앤토니의 오디세이
Google Calendar를 PC에서 사용하는 방법 본문
Prologue
MS아웃룩을 사용하고 있지만 아쉬운 점이 있습니다. PC Local에 저장된다는 것입니다. 회사에서 일정을 업데이트해둬도 집 PC에서 확인이 어렵게 됩니다. 그런데 인터넷으로 공유할 수 있는 좋은 방법이 있네요. 오늘 유용한 게시글과 답글에 달려있는 외국 포스팅을 참조하여 다시 정리해봤습니다.
* 이미지 캡처를 많이 했더니 스크롤 압박이 있습니다.
Google Calendar를 PC에서 사용하기
정확히 이야기하면 Lightning의 Add-on을 통해 Google Calendar로 동기화 하는 방식입니다. 또한 아웃룩과 동일하게 사용하기 위해 이메일 클라이언트인 Thunderbird에 Lightning을 Add-on합니다. 이를 위해 아래 프로그램을 다운받아야 합니다.
인스톨 하기
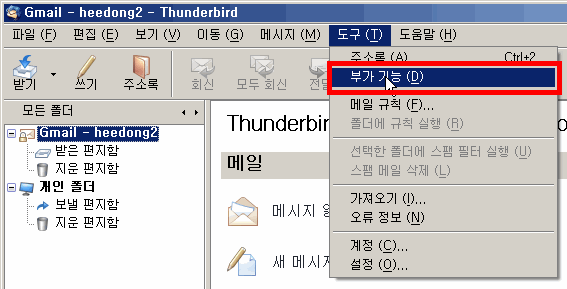
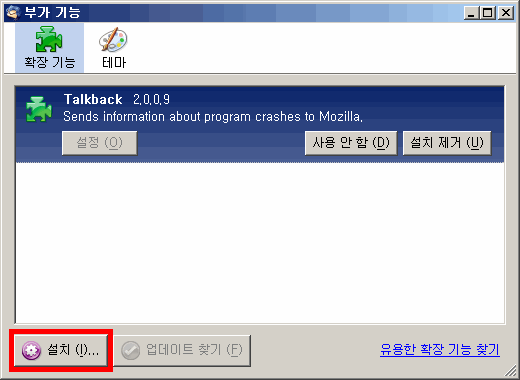
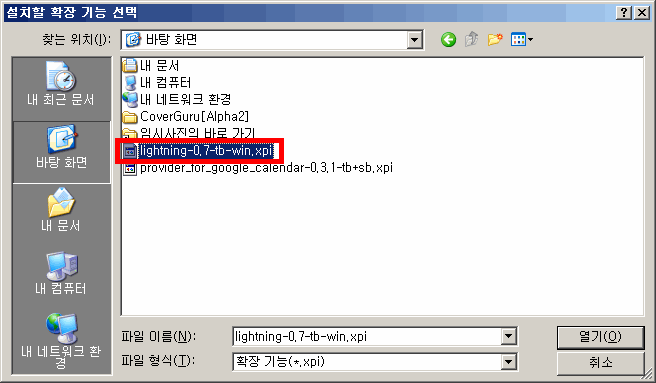
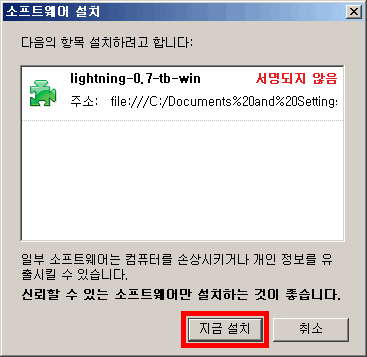
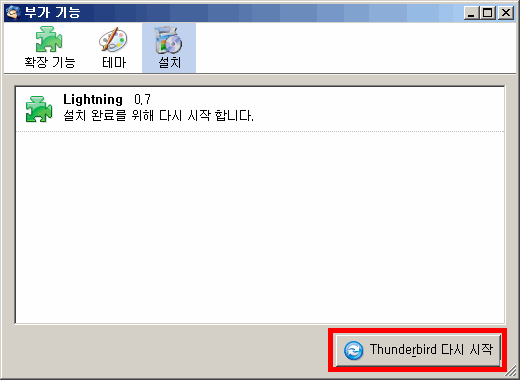

이 단계를 끝내면 Thunderbird가 Outlook처럼 메일 클라이언트 + 일정관리로 변경됩니다. 좌측 아래 "Calendar" 아이콘을 누르면 다음 화면으로 전환됩니다.
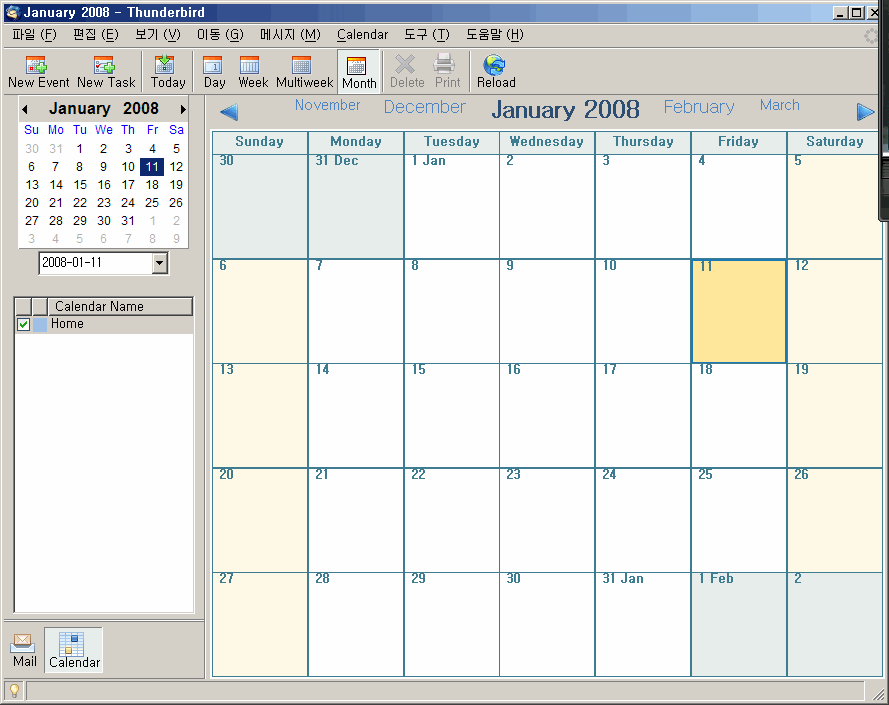
3. Google Calender Add-on을 설치합니다.
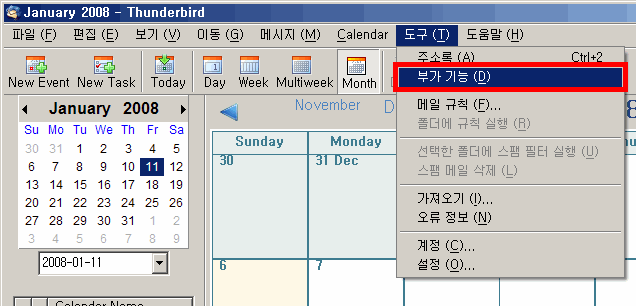
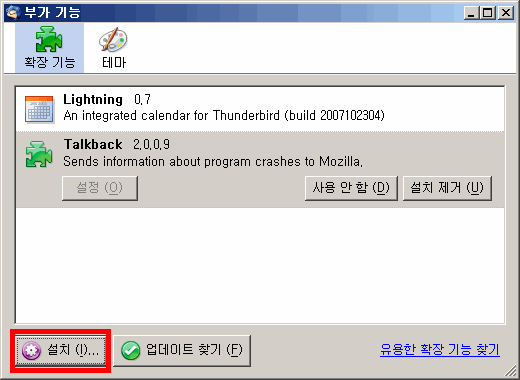
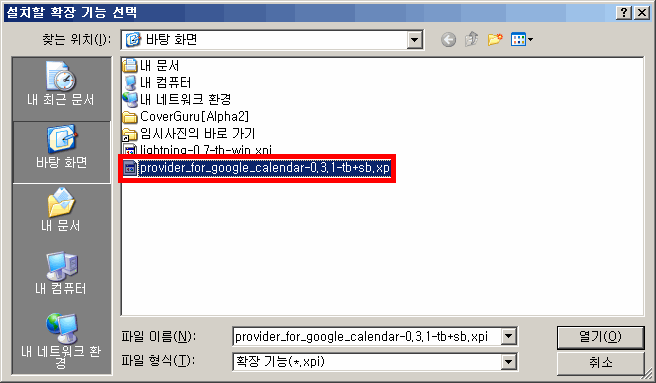
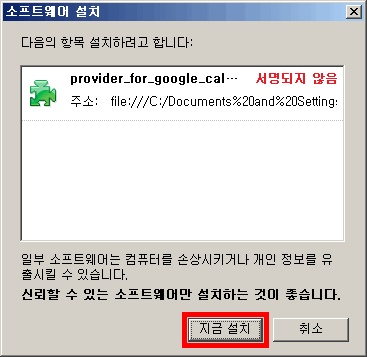
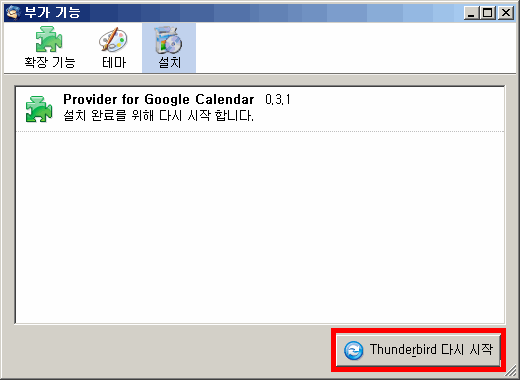
3. 구글 Calendar 연결하기
먼저 구글 캘린더 > 설정 > 캘린더로 이동합니다. 아래와 같은 그림이 나오죠.
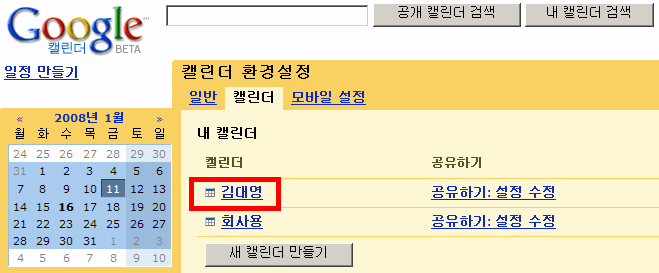
메인 캘린더 이름을 클릭하면 아래와 같은 화면이 나옵니다.
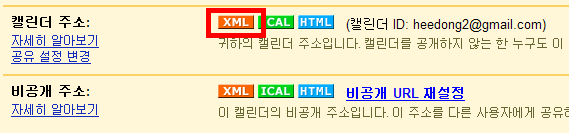
캘린더 주소 > XML 아이콘을 누르면 아래와 같은 Pop-up창이 나타납니다.
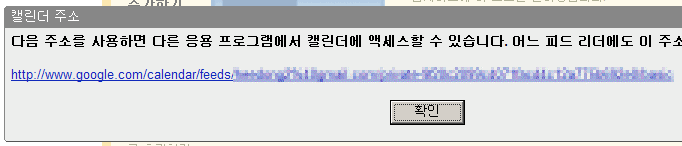
위 주소를 드래그해서 복사합니다.
일단 이곳까지 오면 이제 Thunderbird의 카랜더에 붙일수 있습니다.
4. Thunderbird 카랜더 붙이기
썬더버드를 실행후 메뉴 > 파일 > 새로 만들기 > Calendar를 실행합니다.
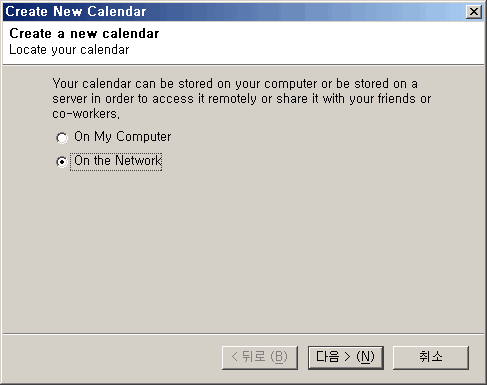
On the Network을 선택하고 "다음"을 누릅니다.
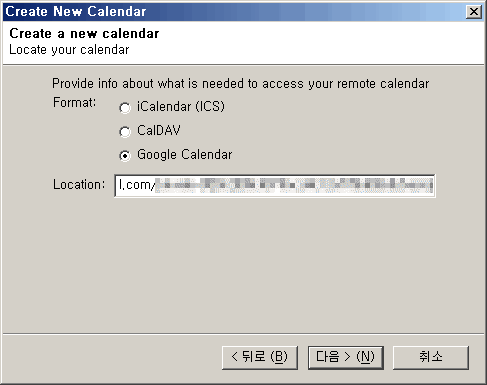
아까 위에서 복사한 주소를 붙입니다.
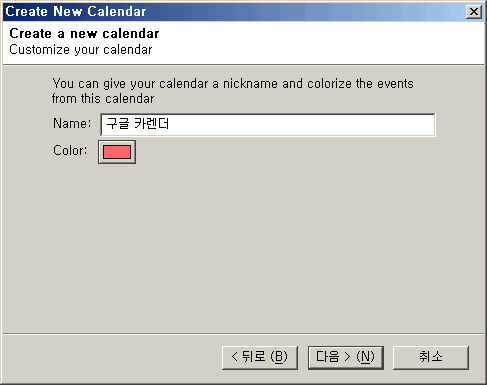
구글 카랜더 이름을 설정합니다. 저는 그냥 그대로 "구글 카랜더"라고 세팅했습니다.
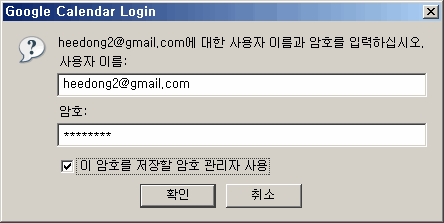
구글 아이디와 비밀번호를 입력합니다. "이 암호를 저장할 암호 관리자 사용"을 체크해두시면 편하겠지요.
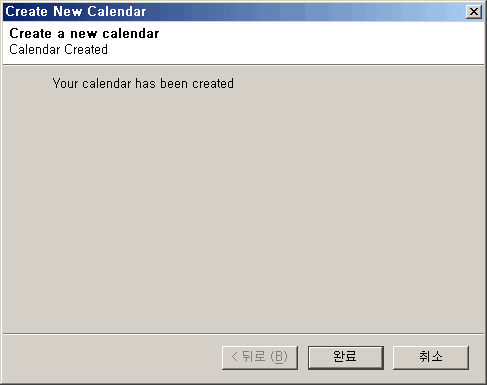
모든 절차가 완료되었습니다. 제대로 성공하면 아래와 같이 구글 카랜더도 같이 표시됩니다. ^^;
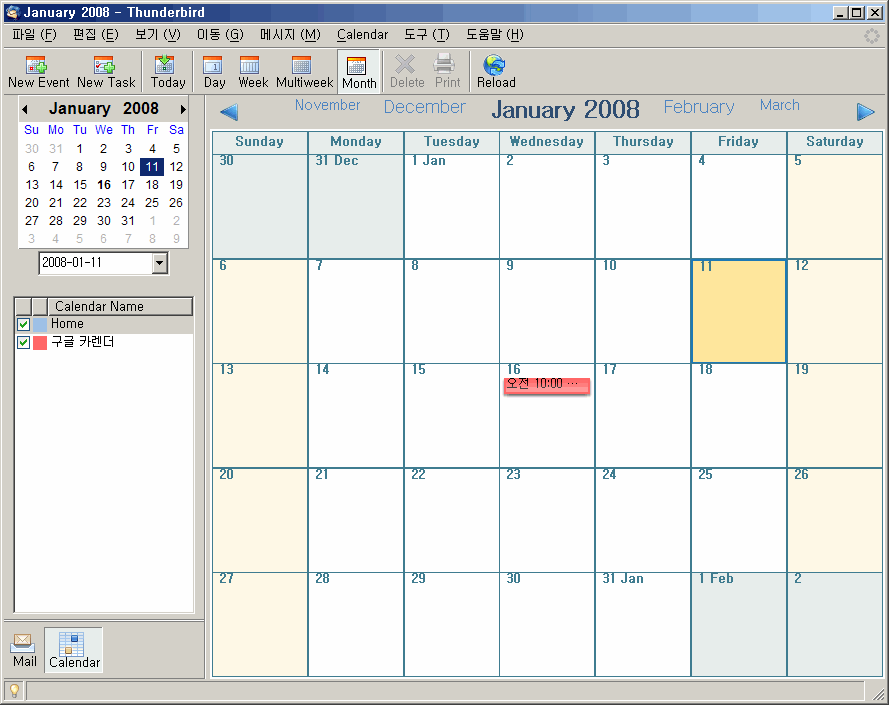
Thunderbird에서 붙여도 구글 카랜더 웹에 제대로 등록되더군요.
참고로 제가 회사에서 해보니까 제대로 안되더라구요. 저희 회사가 보안때문에 방화벽같은걸 무진장 걸어둔 상태이므로 제대로 작동이 안됩니다...ㅠ.ㅠ
<끝>
MS아웃룩을 사용하고 있지만 아쉬운 점이 있습니다. PC Local에 저장된다는 것입니다. 회사에서 일정을 업데이트해둬도 집 PC에서 확인이 어렵게 됩니다. 그런데 인터넷으로 공유할 수 있는 좋은 방법이 있네요. 오늘 유용한 게시글과 답글에 달려있는 외국 포스팅을 참조하여 다시 정리해봤습니다.
* 이미지 캡처를 많이 했더니 스크롤 압박이 있습니다.
Google Calendar를 PC에서 사용하기
정확히 이야기하면 Lightning의 Add-on을 통해 Google Calendar로 동기화 하는 방식입니다. 또한 아웃룩과 동일하게 사용하기 위해 이메일 클라이언트인 Thunderbird에 Lightning을 Add-on합니다. 이를 위해 아래 프로그램을 다운받아야 합니다.
- Thunderbird 2.0.0.9 : 무료 e-mail Client
- Lightning Add-on : Thunderbird Add-on
- Google Calender Add-on : Lightning Add-on
인스톨 하기
1. Thunderbird를 설치합니다.
2. Lightning Add-on을 설치합니다. (아래 그림 순서대로 참조...)
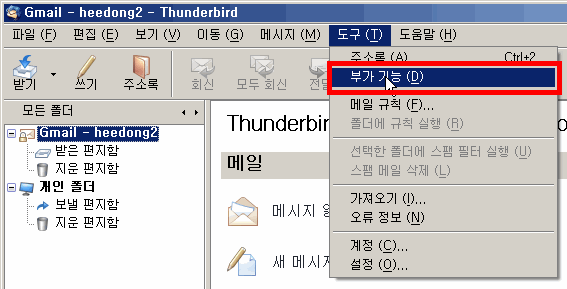
"도구 > 부가기능" 실행합니다.
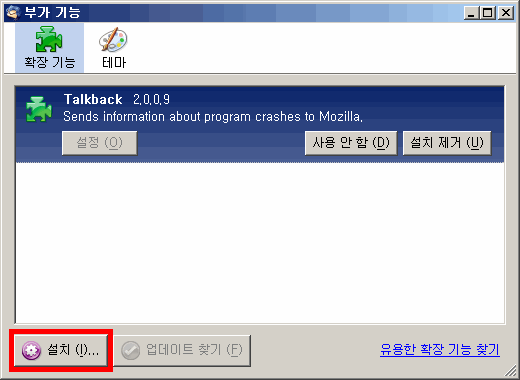
부가기능 화면의 "설치" 버튼을 실행합니다.
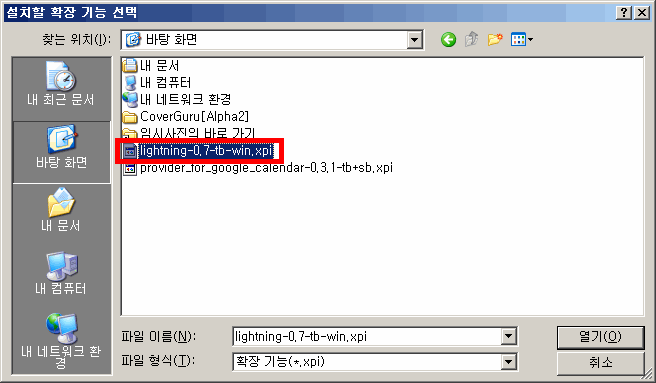
Lightning Add-on을 선택합니다.
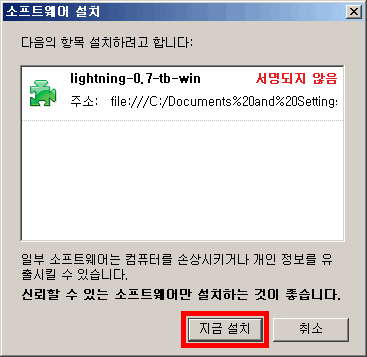
"지금 설치"를 누릅니다.
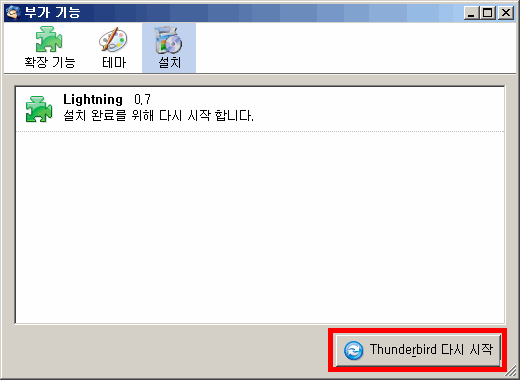
다시 시작합니다.

빨간 표시부분이 추가됩니다.
이 단계를 끝내면 Thunderbird가 Outlook처럼 메일 클라이언트 + 일정관리로 변경됩니다. 좌측 아래 "Calendar" 아이콘을 누르면 다음 화면으로 전환됩니다.
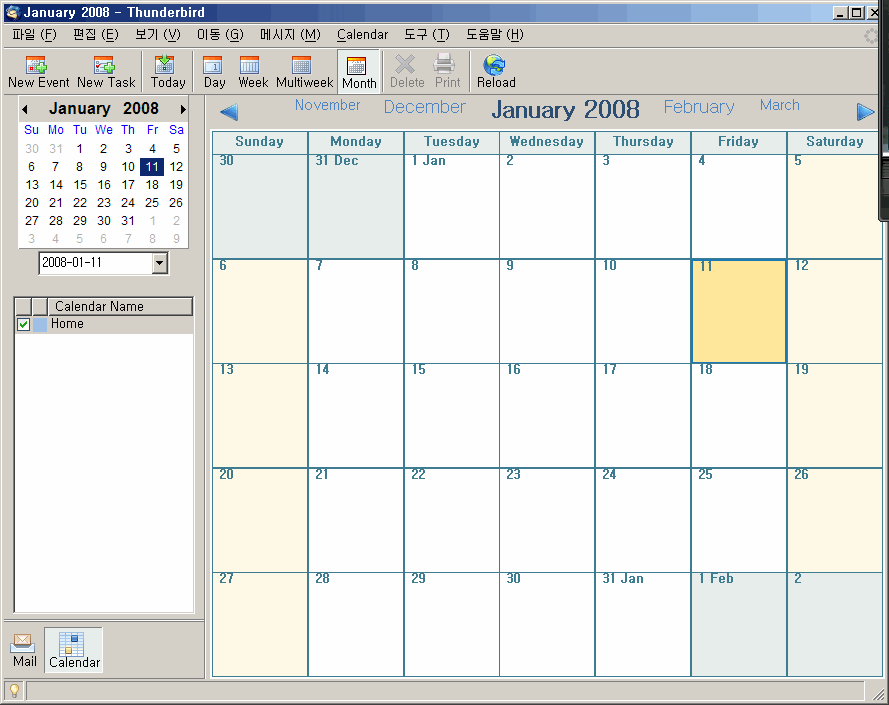
3. Google Calender Add-on을 설치합니다.
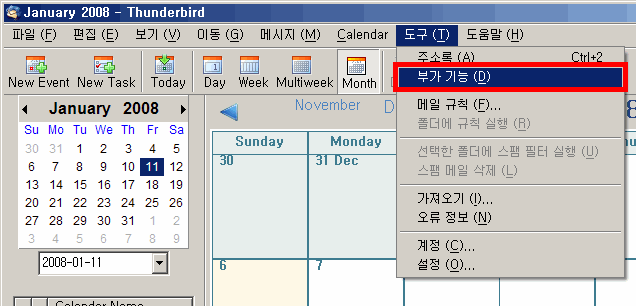
"도구 > 부가기능" 실행합니다.
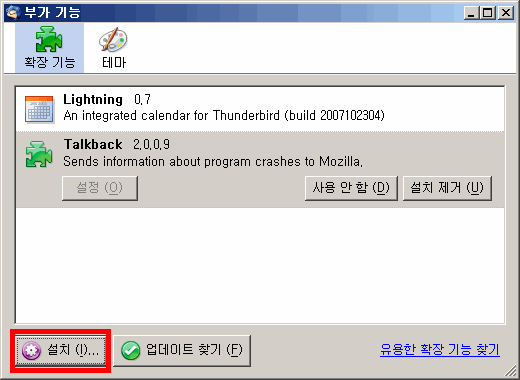
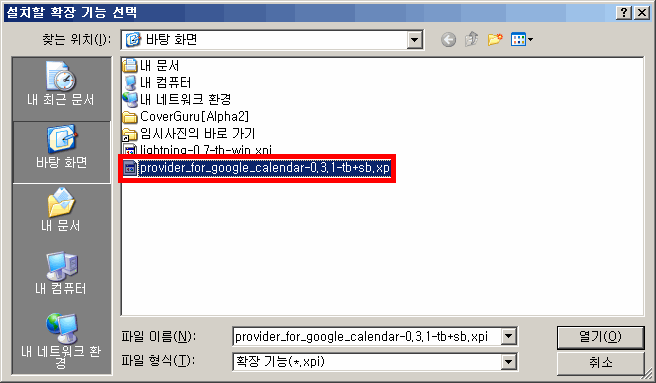
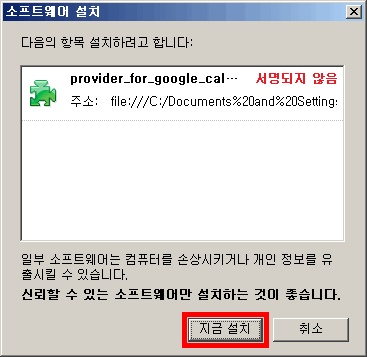
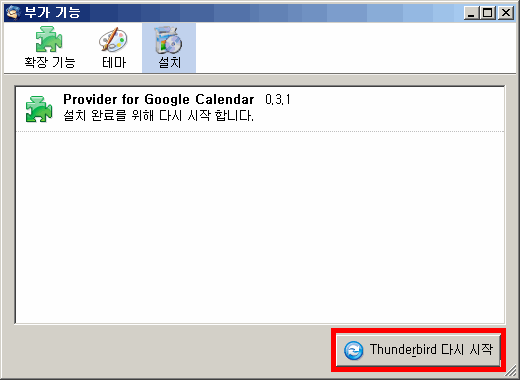
3. 구글 Calendar 연결하기
먼저 구글 캘린더 > 설정 > 캘린더로 이동합니다. 아래와 같은 그림이 나오죠.
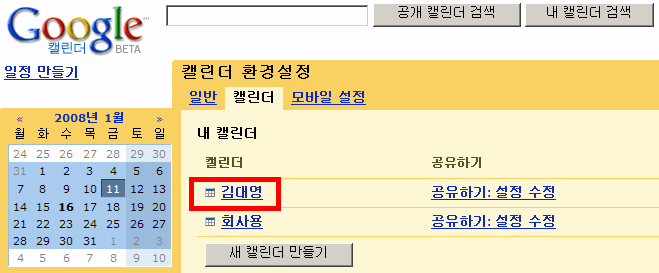
메인 캘린더 이름을 클릭하면 아래와 같은 화면이 나옵니다.
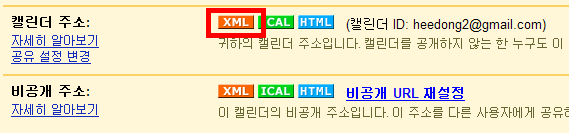
캘린더 주소 > XML 아이콘을 누르면 아래와 같은 Pop-up창이 나타납니다.
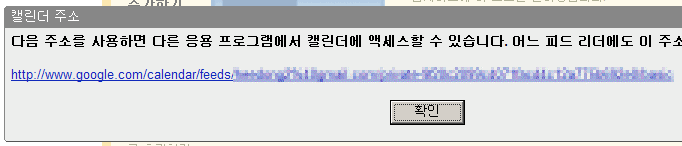
위 주소를 드래그해서 복사합니다.
일단 이곳까지 오면 이제 Thunderbird의 카랜더에 붙일수 있습니다.
4. Thunderbird 카랜더 붙이기
썬더버드를 실행후 메뉴 > 파일 > 새로 만들기 > Calendar를 실행합니다.
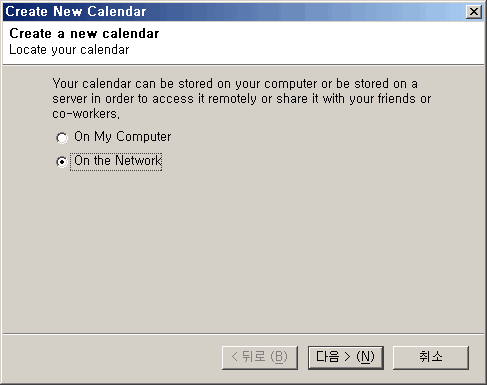
On the Network을 선택하고 "다음"을 누릅니다.
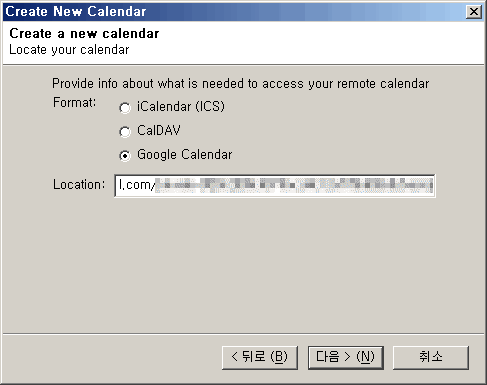
아까 위에서 복사한 주소를 붙입니다.
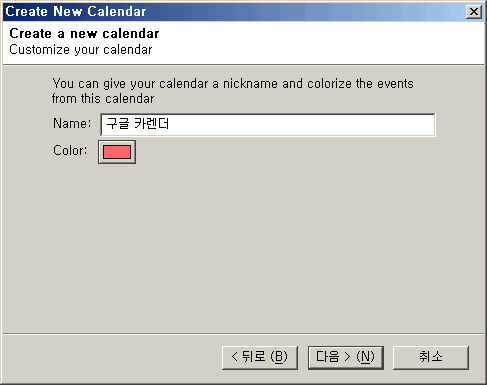
구글 카랜더 이름을 설정합니다. 저는 그냥 그대로 "구글 카랜더"라고 세팅했습니다.
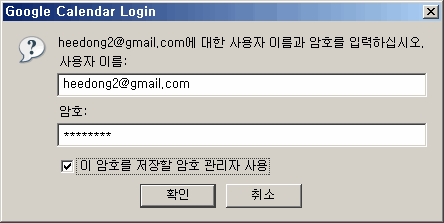
구글 아이디와 비밀번호를 입력합니다. "이 암호를 저장할 암호 관리자 사용"을 체크해두시면 편하겠지요.
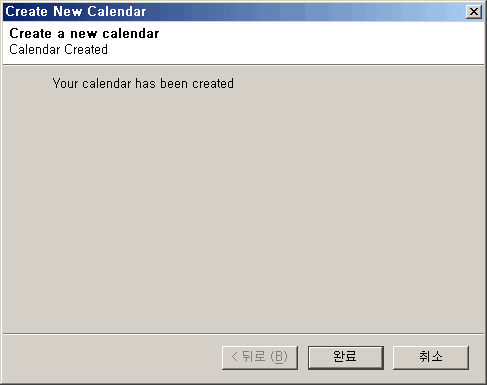
모든 절차가 완료되었습니다. 제대로 성공하면 아래와 같이 구글 카랜더도 같이 표시됩니다. ^^;
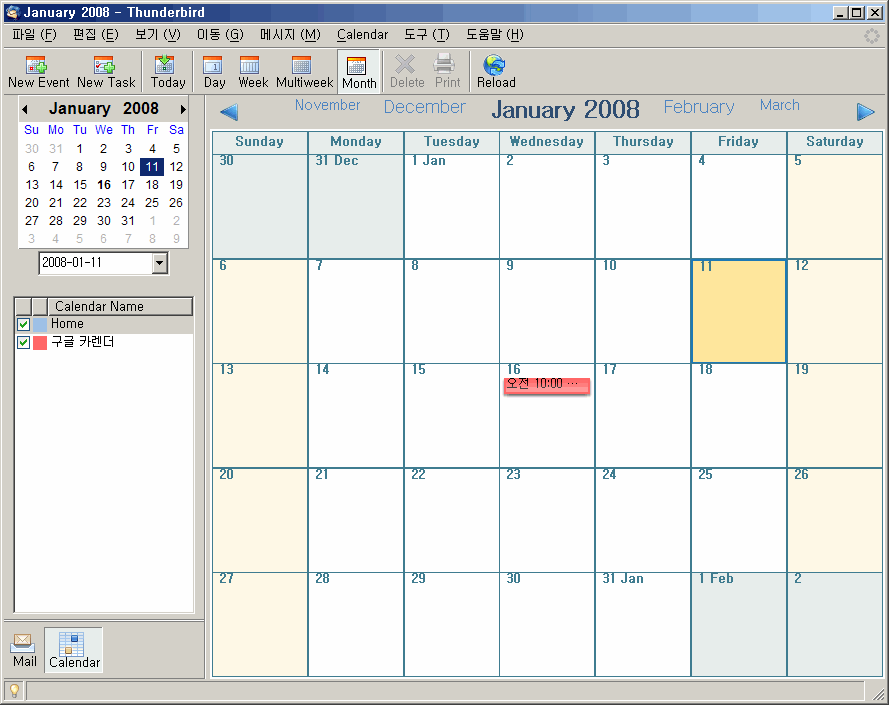
Thunderbird에서 붙여도 구글 카랜더 웹에 제대로 등록되더군요.
참고로 제가 회사에서 해보니까 제대로 안되더라구요. 저희 회사가 보안때문에 방화벽같은걸 무진장 걸어둔 상태이므로 제대로 작동이 안됩니다...ㅠ.ㅠ
<끝>
'리뷰하기 > S/W' 카테고리의 다른 글
| MKV 동영상 파일 끊김없이 보기 (1) | 2008.03.18 |
|---|---|
| 휴면계좌 통합조회 서비스 (1) | 2007.11.29 |
| 동영상 플레이시 목소리가 작을때 KMP 세팅법 (1) | 2007.11.07 |
Comments




