앤토니의 오디세이
피카사 웹으로 사진 업로드 및 공유하기 본문
피카사를 사용하서 웹을 통해 사진 공유하는 방법입니다.
1. 피카사 다운로드
구글패키지에는 피카사가 포함되어 있습니다.
위 링크를 통해 다운로드 받아주세요~ ^^*
2. 피카사 설치
다운로드 받아서 인스톨하신 후 실행하세요.
3. 로그인 하기
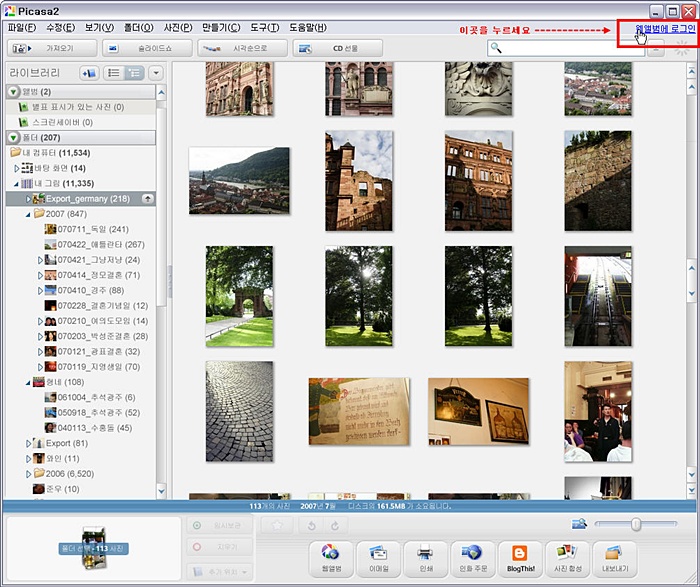
화면 우측 상단 "웹앨범에 로그인" 클릭
로그인이 안된 상태라면 화면 상단 로그인을 누르세요. 아래 화면이 나타나게 됩니다.
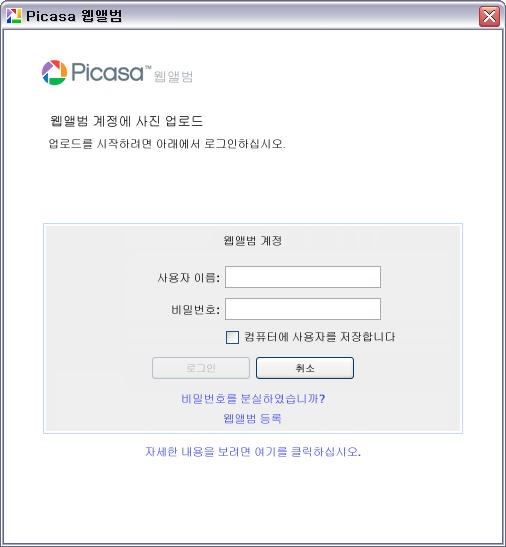
로그인 화면
4. 새로 만드시는 분
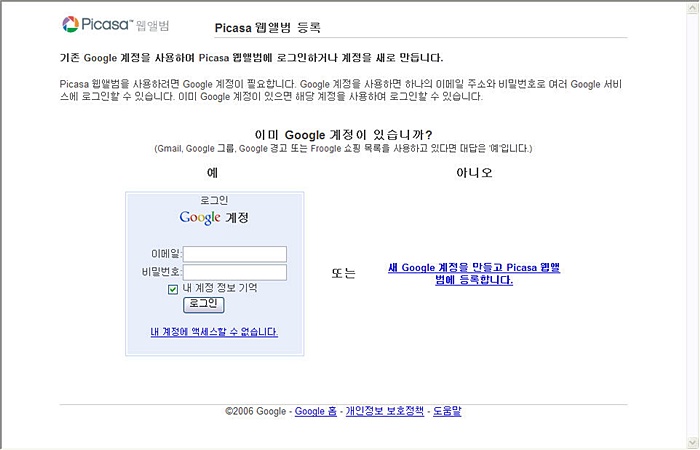
구글 계정 로그인 하기
5. 로그인 완료
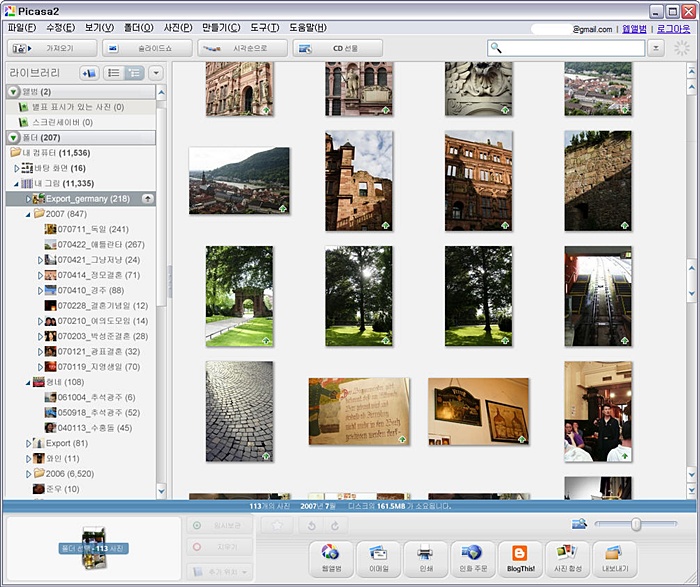
로그인이 되면 화면 상단에 계정이 나타납니다.
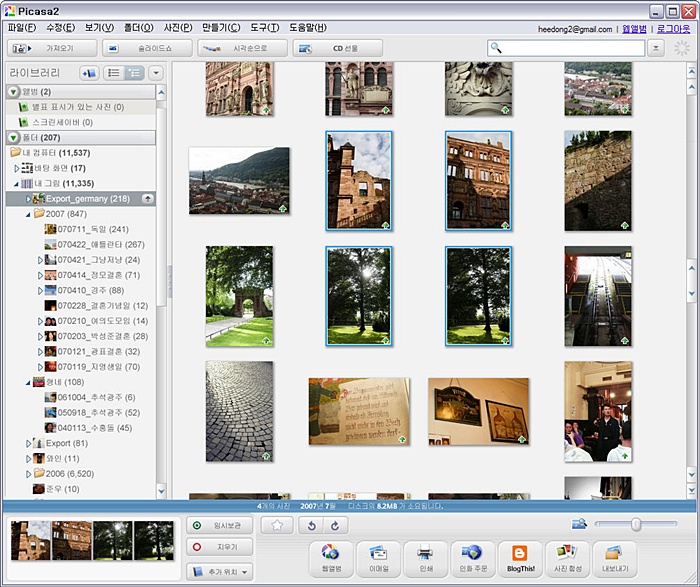
업로드할 파일을 선택합니다.
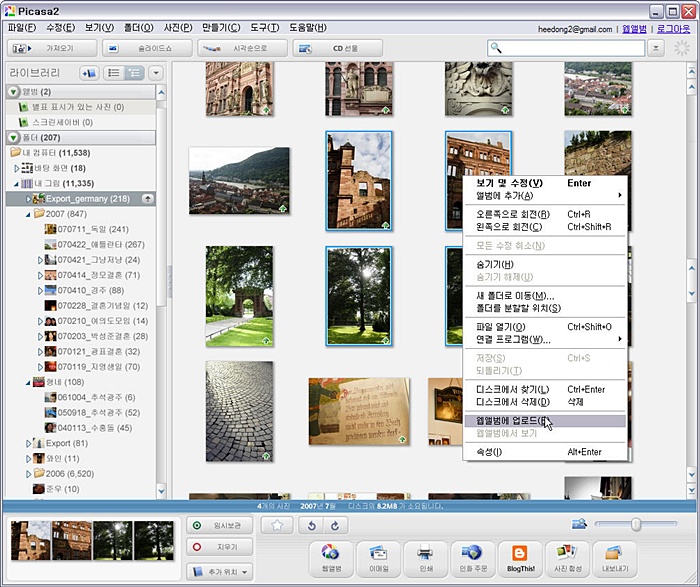
팝업 띄우기
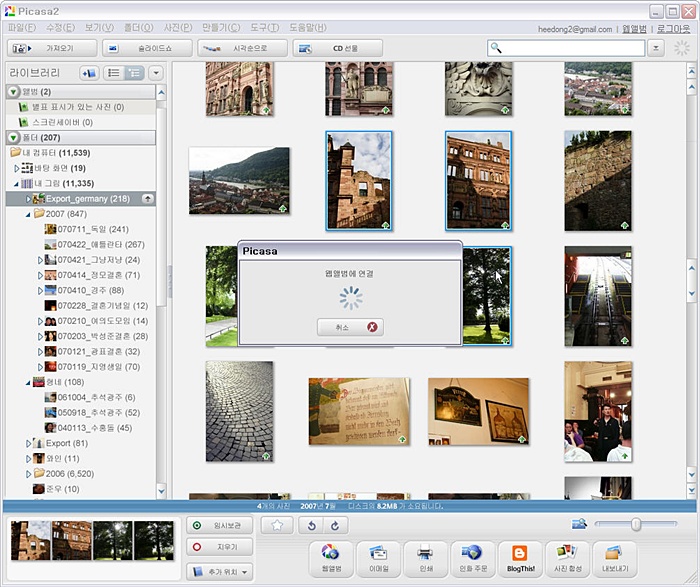
웹앨범 연결 중
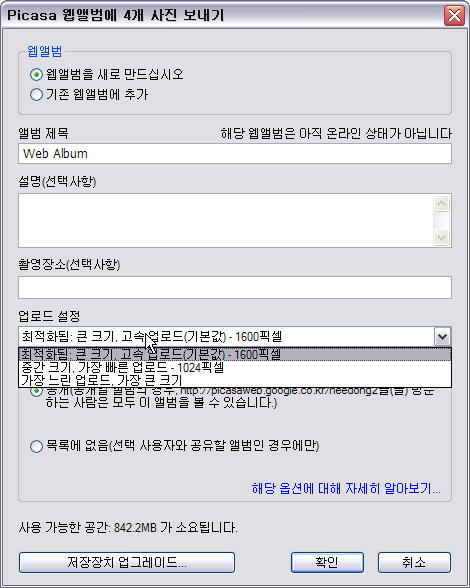
업로드 옵션 선택
새로운 앨범 또는 기존 앨범에 업로드 할 수 있습니다. 또한 업로드하면서 사진 크기를 조절할 수 있습니다.
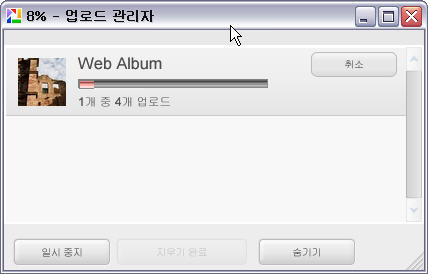

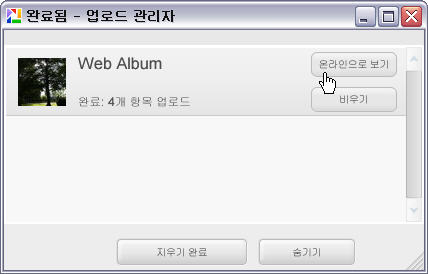
012
업로드가 완료되면 "온라인으로 보기"가 있습니다. 클릭 하시면 아래 화면이 나옵니다.
6. 피카사 웹 화면
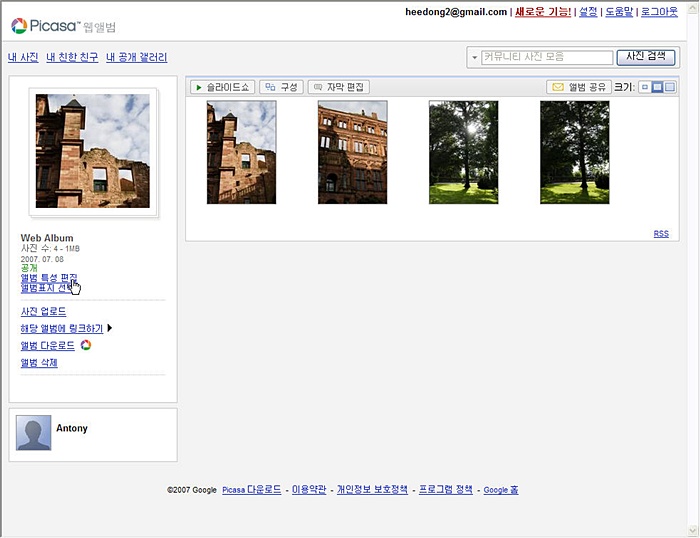
브라우저로 뜬 웹화면
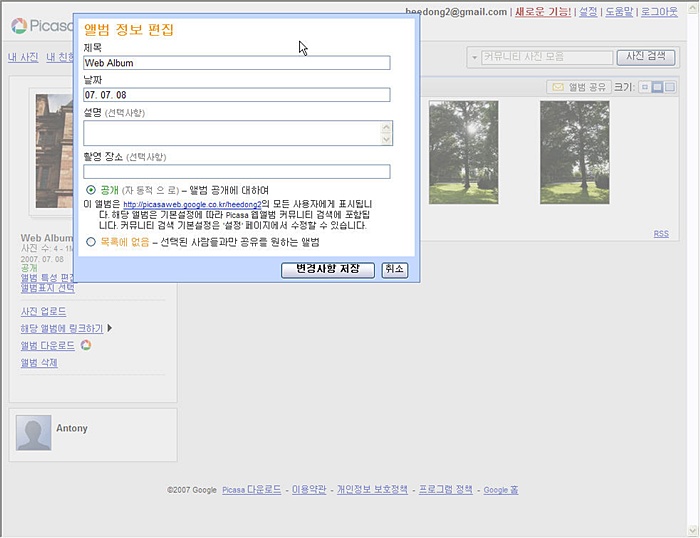
공유할 경우 링크가 표시됩니다.
'리뷰하기 > 구글' 카테고리의 다른 글
| 구글 Analytics > 지도중첩 > 대한민국 접근 2단계로 빨라졌네요 (0) | 2007.07.25 |
|---|---|
| 단체 사진 파일 공유는 구글 Picasa 추천!!! (0) | 2007.07.23 |
| 구글어스의 Panoramio.com 서비스 (0) | 2007.02.22 |
Comments




